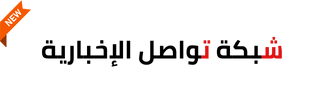كيفية تخصيص الشاشة الرئيسية لجهاز iPhone في نظام iOS 18

شبكة تواصل الإخبارية تقدم لكم خبر
جاء مع الإطلاق الرسمي لنظام iOS 18 من Apple طرق جديدة لتخصيص الشاشة الرئيسية لجهاز iPhone. فبدلاً من ترك التطبيقات غير المرغوب فيها عالقة في أماكن لا تريدها، أصبح بإمكان المستخدمين الآن التحكم الكامل في أماكنها وجعل شاشتهم الرئيسية مميزة. سواء كنت ترغب في إضافة أدوات مفيدة، أو إعادة تنظيم تطبيقاتك، أو التخلص من التطبيقات التي لا تستخدمها، فإن تخصيص الشاشة الرئيسية لجهاز iPhone سيجعل جهازك يبدو أكثر تميزًا. إليك دليل بسيط خطوة بخطوة يوضح لك كل ما يمكنك فعله لتحسين مظهر الشاشة الرئيسية في نظام iOS 18 والعمل بالطريقة التي تريدها.
كيفية إضافة الأدوات وتعديلها وإزالتها
توفر الأدوات عرضًا سريعًا وسهلاً لبيانات التطبيق أو وظائفه، مما يتيح لك الوصول السريع إلى المعلومات ويقلل من الحاجة إلى فتح التطبيق نفسه. تتيح لك أداة مُرتبة جيدًا التحقق من حالة الطقس، وعرض تقويمك، أو الوصول إلى عناصر التحكم في الموسيقى، كل ذلك دون الحاجة لفتح أي تطبيق، مما يُريح إبهامك. الجميع يُحب الاختصارات الجيدة، ومع نظام iOS 18، يُمكنك إضافة أو تعديل أو إزالة الأدوات بسهولة، مما يُتيح لك الوصول مباشرةً إلى المعلومات المُهمة.
لإضافة أداة:
المس مُطولًا مساحة فارغة على شاشتك الرئيسية حتى تبدأ أيقونات التطبيقات بالاهتزاز.
انقر على زر “تعديل” في الزاوية العلوية اليسرى، ثم اختر “إضافة أداة”.
مرر أو ابحث عن الأداة التي تُريدها، ثم انقر عليها.
مرر لليسار أو اليمين لاختيار الحجم (بعضها يُوفر تخطيطات مُختلفة).
انقر على “إضافة أداة” لوضعها على شاشتك.
اسحبها إلى المكان المُفضل لديك، ثم انقر على “تم” (أعلى اليمين).
لتعديل أداة:
اضغط مُطولًا على الأداة التي تُريد تغييرها.
انقر على “تعديل الأداة” (إن وُجد). إذا لم يكن خيار “تعديل الأدوات” متاحًا، يمكنك التنقل بين الأيقونات لاختيار خيارات وضع وتخطيط مختلفة.
اضبط الإعدادات، مثل التقويم الذي يظهر، وموقع الطقس، وما إلى ذلك. ستكون هذه الخيارات فريدة لكل أداة تطبيق.
لإزالة أداة:
اضغط مطولًا على الأداة.
انقر على “إزالة الأداة”، ثم أكّد.
كيفية إضافة الأدوات وتعديلها في نظام iOS 18
روب ويب لموقع Engadget
كيفية نقل التطبيقات والأدوات على الشاشة الرئيسية
أصبح تبديل التطبيقات والأدوات على الشاشة الرئيسية أمرًا سهلاً بفضل تحسين التخصيص في نظام iOS 18. إنها طريقة بسيطة ومفيدة لتخصيص الشاشة الرئيسية لجهاز iPhone الخاص بك وإزالة الفوضى من خلفية الشاشة، حتى لا تتراكم أيقونات التطبيقات على وجوه أحبائك.
اضغط مطولًا على أي تطبيق لإظهار قائمة.
حدد “تعديل الشاشة الرئيسية”، حيث يمكنك نقل التطبيقات عبر الصفحات عن طريق سحبها إلى حافة الشاشة.
انقر على “تم” عند الانتهاء.
يمكنك أيضًا تكديس تطبيق فوق آخر لإنشاء مجلد تلقائيًا (المزيد حول ذلك لاحقًا).
كيفية تخصيص التطبيقات والأدوات على الشاشة الرئيسية
يُعدّ نقل تطبيقاتك الأكثر استخدامًا إلى موضع رئيسي أمرًا جيدًا، ولكن إذا كنت ترغب في مظهر جمالي معين لشاشتك الرئيسية، فقد يُفسد المظهر الافتراضي لأيقونة التطبيق المظهر العام أحيانًا. لحسن الحظ، في نظام iOS 18، يمكنك التحكم بشكل أكبر في مظهر تطبيقاتك، بما في ذلك خيار تغيير ألوان أيقونات التطبيقات وكيفية عرض الأدوات.
لتخصيص ألوان أيقونات تطبيقاتك:
اضغط مع الاستمرار على الشاشة الرئيسية وانقر على “تعديل” في الأعلى.
اختر “تخصيص” لتغيير ألوان الخلفية (مثل داكن أو فاتح أو لون مخصص) أو لتطبيق تخطيط مختلف.
مع ذلك، تذكّر أنه ليست كل أيقونات التطبيقات قابلة لتغيير اللون. إذا لم تُجدِ هذه الخطوات نفعًا، فقد يظهر لديك رمز تطبيق غريب، بارزًا كالإبهام. في هذه الحالة، يمكنك إخفاء أيقونة التطبيق، مع إمكانية الوصول إليها بسهولة من مكتبة التطبيقات.
كيفية قفل أو إخفاء تطبيق
الأمان من أهم أولوياتك، خاصةً على هاتفك الذكي. قد ترغب في إبقاء بعض التطبيقات خاصة بك فقط. إذا كان الأمر كذلك، فستسعد بمعرفة أن هناك طريقتين لمنع الوصول غير المرغوب فيه إلى تطبيقاتك. يمكنك إخفاء أو قفل تطبيق برمز مرور أو Face ID؛ هذا يمنع الوصول غير المصرح به ويحفظ تطبيقاتك في مجلد مخفي. وبالمثل، يمكنك إزالة التطبيقات تمامًا من الشاشة الرئيسية، مع السماح لك (وللآخرين إذا كان لديهم حق الوصول) برؤيتها في مكتبة التطبيقات.
لقفل تطبيق:
اضغط مطولًا على أيقونة التطبيق الذي تريد قفله على الشاشة الرئيسية.
حدد “طلب Face ID” (أو “Touch ID” أو “رمز المرور”).
أكّد اختيارك بالضغط على “طلب Face ID” معرف الجهاز (أو معرف اللمس أو رمز المرور).
لإخفاء تطبيق:
اضغط مطولاً على أيقونة التطبيق الذي تريد قفله على الشاشة الرئيسية.
اختر “طلب معرف الوجه” (أو معرف اللمس أو رمز المرور).
أكّد اختيارك بالضغط على “طلب معرف الوجه” (أو معرف اللمس أو رمز المرور).
انقر على “إخفاء” ثم “طلب معرف الوجه” (أو معرف اللمس أو رمز المرور)، ثم انقر على “إخفاء التطبيق”.
كيفية تنظيم تطبيقاتك في مجلدات
تُعد المجلدات طريقة رائعة لتنظيم شاشتك الرئيسية والحفاظ على تجميع التطبيقات المتشابهة. إذا كنت من الأشخاص الذين يفضلون الحفاظ على تنظيم الأشياء، فإن تخزين تطبيقاتك في مجلدات يُعدّ طريقة جيدة للقيام بذلك.
لإنشاء مجلد:
اسحب أيقونة تطبيق فوق أخرى، وسيُنشئ نظام iOS 18 تلقائيًا مجلدًا يحتوي على كليهما.
انقر على الاسم لإعادة تسمية المجلد (مثل “اجتماعي” أو “عمل”).
اسحب تطبيقات إضافية إذا أردت.
لإزالة مجلد:
انقل جميع التطبيقات من المجلد، وسيختفي بمجرد إفراغه.
كيفية إزالة أو حذف التطبيقات
تكدس التطبيقات أمرٌ صعب، وأحيانًا يلزم تنظيفها. إذا كانت شاشتك الرئيسية بحاجة إلى بعض التجديد، يمكنك التخلص من تطبيق نادر الاستخدام، أو على الأقل إزالته من الشاشة الرئيسية.
لإزالة تطبيق من الشاشة الرئيسية (دون حذفه):
انقر مطولًا على أيقونة التطبيق.
انقر على “إزالة التطبيق”.
حدد “إزالة من الشاشة الرئيسية”.
عندما تريد استخدام هذا التطبيق، انتقل إلى مكتبة التطبيقات (مرر لليسار متجاوزًا آخر صفحة رئيسية) أو مرر لأسفل من أعلى الشاشة الرئيسية للبحث عنه.
لحذف تطبيق نهائيًا:
انقر مطولًا على أيقونة التطبيق.
انقر على “إزالة التطبيق”.
حدد “حذف التطبيق”، ثم أكّد.
لإعادة تنزيل تطبيق محذوف:
افتح متجر التطبيقات، وابحث عن التطبيق، ثم انقر على أيقونة التنزيل.
كيفية إزالة التطبيقات من الشاشة الرئيسية في نظام iOS 18
روب ويب لموقع Engadget
بعض النصائح الإضافية لتخصيص مساحة الشاشة الرئيسية
المجموعات الذكية للأدوات: باستخدام هذه الميزة، يمكنك دمج عدة أدوات في مجموعة واحدة يمكنك التمرير خلالها. للقيام بذلك، ما عليك سوى سحب أداة فوق أخرى بنفس الحجم.
اختصارات مكتبة التطبيقات: إذا كنت ترغب في شاشة رئيسية أكثر تنظيمًا، يمكنك إزالة معظم التطبيقات والاعتماد على مكتبة التطبيقات (مرر لليسار بالكامل) أو أداة البحث لتشغيل ما تحتاجه.
تخصيص وضع التركيز: يمكن أن يكون لكل وضع تركيز شاشة رئيسية مخصصة خاصة به. هذه أداة مفيدة لفصل حياتك العملية عن حياتك الشخصية.